Mantenimiento físico y lógico del computador
Como muchos sabemos el mantenimiento del computador es aquel que debemos realizar al computador cada cierto tiempo, bien sea para corregir fallas existentes o para prevenirlas.
El periodo de mantenimiento depende de diversos factores: la cantidad de horas diarias de operación, el tipo de actividad (aplicaciones) que se ejecutan, el ambiente donde se encuentra instalada (si hay polvo, calor, etc.), el estado general (si es un equipo nuevo o muy usado), y el resultado obtenido en el último mantenimiento.
Una PC de uso personal, que funcione unas cuatro horas diarias, en un ambiente favorable y dos o menos años de operación sin fallas graves, puede resultar aconsejable realizar su mantenimiento cada dos o tres meses de operación, aunque algunas de las actividades de mantenimiento pudieran requerir una periodicidad menor.
En cambio si la PC se usa más de cuatro horas diarias, tiene mucho tiempo de operación, se recomienda hacer un mantenimiento por lo menos una vez al mes.
No debe considerarse dentro de esta actividad la limpieza externa y el uso sistemático de cubiertas protectoras de polvo, insectos y suciedad ambiental, ni tampoco la realización de copias de seguridad o la aplicación de barreras antivirus, que dependen de las condiciones específicas de operación y entorno ambiental.
| Tipos de Mantenimiento de computadores | |||
|---|---|---|---|
| Mantenimiento | Tipo | Acciones(ejemplos) | Herramientas |
| Preventivo | Físico | -Revisar el CD-ROM O DVD -Tener un regulador -Revisar los conectores internos -Limpiar físicamente la maquina | .Destornillador de estrella .Destornillador de pala .Cepillo de dientes .Borrador de tinta .Limpion .Multimetro .Clip .Brocha .Blower o sopladora .Limpia contactos .Limpia vidrios o limpiador en espuma .Manilla anti estática .Gafas de seguridad |
| Lógico | -Actualizar un sistema operativo -Actualizar los drivers -Actualizar tu Software -Vaciar la Papelería de reciclaje | .Ccleaner .ShellMenuView .Advanced Uninstaller Pro .Remo MORE .Tiny Deduplicador .Privacy Eraser .Spyware Search &Destroy .TuneUp Utilities .SlimCleaner .WinUtilities | |
| Correctivo | Físico | -Mantenimiento de las impresoras -Mantenimiento de la unidad óptica CD-ROM, CD-RW, DVD -Limpieza de la superficie exterior del PC y periféricos | .Pinzas curvas de acero inoxidables anti magnéticas .Atornillador de pala o cruz .Multimetro digital .Alcohol isopropilico .Aire comprimido .Cautin para soldar .Extractor de soldadura .Pulsera anti estática .Pinza plana .Pinzas punta redonda .Blower o Soplador |
| Lógico | -Eliminar Virus -Corregir errores de Windows -Reinstalar Windows | . AVG TUNE UP .SystemCare | |
Pasos para formatear un PC:
Copia de seguridad
Al formatear el PC vamos a eliminarlo todo, absolutamente todo lo que esté guardado en el sistema de almacenamiento del dispositivo. Por lo tanto, deberíamos considerar si en él hay algún tipo de contenido que nos pueda interesar preservar. En ese caso tenemos dos opciones:Podemos hacer una copia de seguridad completa de nuestro perfil de usuario en el ordenador, de tal modo que rescatemos absolutamente todo lo que forme parte de esa instalación y, más específicamente, del usuario que utilicemos de forma habitual. Con esto, más adelante podríamos rescatar no solo los contenidos almacenados tales como archivos personales, sino que además también podríamos ‘restablecer’ la instalación para recuperar tal y como la teníamos hasta ese momento.
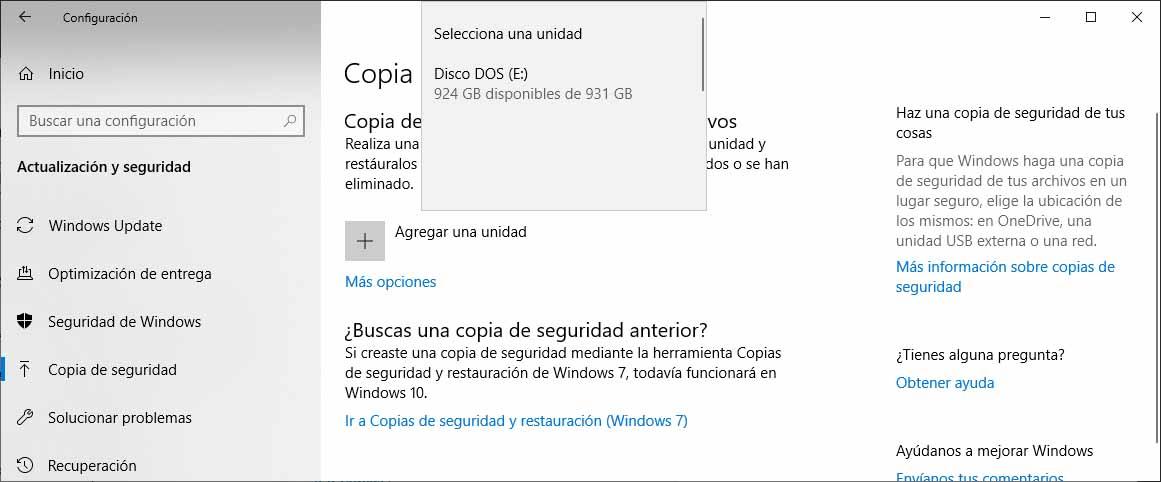
Drivers para componentes críticos
Antes de formatear el ordenador deberías revisar la marca y modelo de tu placa base, y de otros componentes como la tarjeta gráfica. De este modo podrás acceder a la página web de soporte del fabricante y, desde ahí, descargar los drivers o controladores del componente de hardware en cuestión. Con esto, te ahorrarás posibles problemas como, por ejemplo, que Windows 10 no sea capaz de instalar el controlador de Ethernet. Contando con este driver ya deberíamos tener acceso a Internet nada más arrancar el PC por primera vez, luego podríamos descargar los drivers que nos pudieran faltar directamente desde el ordenador que acabamos de formatear.
Medio de instalación de Windows
En el muy posible caso de que después de formatear el PC con Windows vayamos a querer hacer una instalación limpia del sistema operativo, antes de llevar a cabo el formateo deberíamos preparar un medio de instalación de Windows. Esto, además, aunque no es imprescindible nos resultará realmente útil en el proceso de formateo del ordenador. Por lo tanto, es recomendable que echemos un vistazo a la guía en la que vemos ¿cómo descargar una ISO de Windows 10?, donde además verás cómo puedes preparar un medio de instalación del sistema operativo.
Cómo formatear el PC con Windows.
El formateo del PC se puede hacer desde el propio sistema operativo Windows 10, o bien desde un medio de instalación. La forma más sencilla, o cómoda para el usuario, es llevar a cabo el formateo del ordenador directamente desde Windows 10. No obstante, te explicamos las distintas formas posibles.
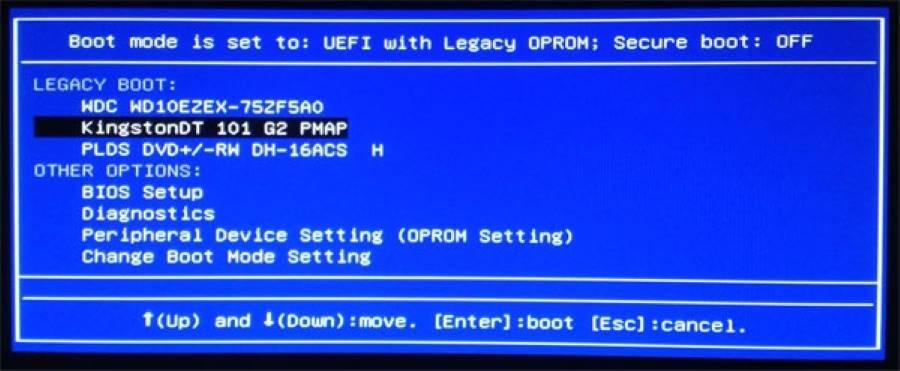
Con un USB, formateo del PC
Para formatear un PC a partir de un pendrive USB, evidentemente vamos a necesitar una memoria USB como medio de instalación de Windows –o de otro sistema operativo-, pero también modificar la configuración de la BIOS. En la BIOS de nuestro ordenador es donde podemos seleccionar las opciones de prioridad de arranque; por defecto el disco duro o el SSD será la opción prioritaria, sin embargo, tenemos que cambiar al USB. De este modo, el medio de instalación de Windows 10 será lo primero que se ejecute, antes que el sistema operativo ya instalado, y de este modo podremos utilizar sus opciones.
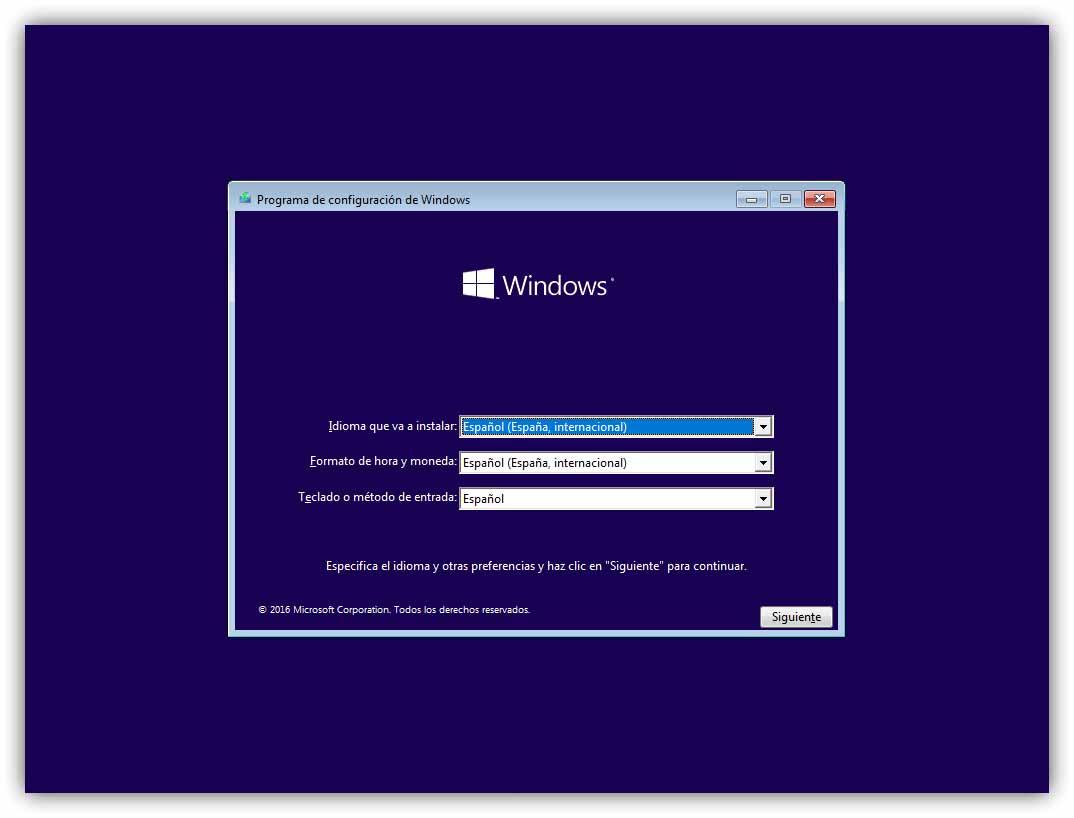
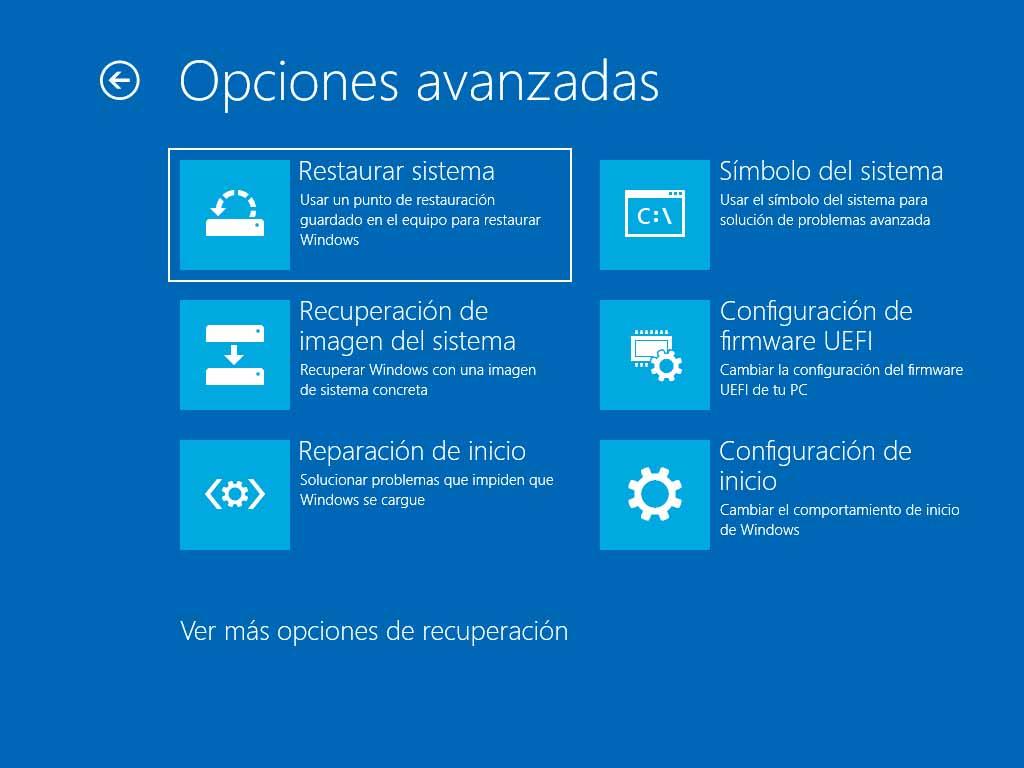
Al iniciar el ordenador desde el pendrive USB, directamente nos encontraremos con la pantalla anterior. En ella se nos pregunta en qué idioma queremos llevar a cabo la instalación, el formato de fecha y moneda y también el teclado o método de entrada. Solo tendremos que darle a siguiente y, a continuación, a ‘Instalar ahora’. Hecho esto nos preguntará, si corresponde, qué versión del sistema operativo queremos instalar y, a continuación, nos dará la opción de hacer una instalación limpia o de mantener nuestros archivos personales, en caso de que ya existiera una instalación anterior de Windows 10 en el mismo ordenador.
El punto clave está en el siguiente paso, que es en el que se mostrarán todas las unidades de almacenamiento detectadas por el ordenador y sus diferentes particiones, en el caso de que existan. Aquí es donde, en la parte inferior, vamos a encontrar la opción Formatear. Si queremos tener un disco duro completamente limpio, y existieran particiones en el mismo, lo primero que deberíamos hacer es ir seleccionando cada una de estas particiones y, a continuación, pulsando sobre Eliminar. Una vez que se hayan eliminado todas las particiones, únicamente nos quedaría una unidad de almacenamiento y partición –como misma opción-, y tendríamos que seleccionarla para pulsar después sobre ‘Formatear’. Al pulsar sobre siguiente, y continuar con el proceso guiado, es cuando se llevará a cabo el formateo.
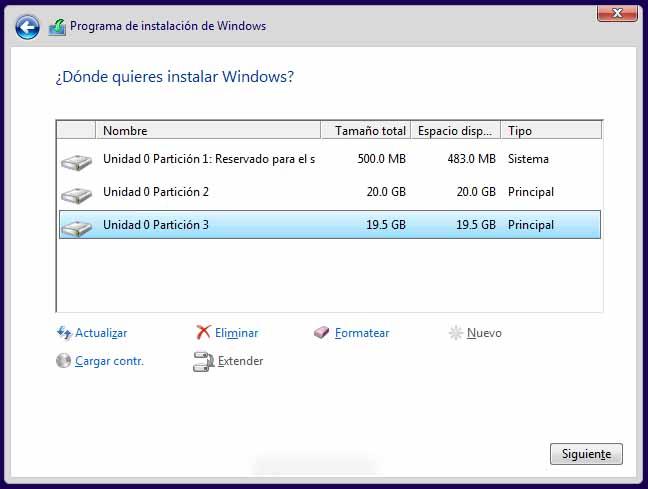
Paso 1: Instala un sistema operativo, en este caso os recomendamos Windows 7, por supuesto.
Una vez instalado, siguiendo todos los pasos y si tienes acceso a Internet, configura cosas como la conexión de red o Grupo Hogar, que te ayudará posteriormente a conectar varios equipos y compartir impresoras, documentos, imágenes y música con cualquier persona en ese lugar.

Paso 2: Comprueba si la función Restaurar sistema está activada y crea un punto de restauración. Recomendado
El comportamiento predeterminado de Windows 7 es crear puntos de restauración antes de instalar las actualizaciones, drivers y aplicaciones. Si Restaurar sistema está activado, no tendremos demasiados problemas si algo deja de funcionar en nuestro ordenador, ya que podremos restaurarlo a un punto anterior, cuando todo funcionaba bien.
Paso 3: Instala toda las actualizaciones importantes de Windows. Obligatorio

¿Qué hay que instalar y qué no?. La respuesta a esta pregunta es muy fácil: todos los service pack (por ejemplo, Windows 7 Service Pack 1), todas las actualizaciones marcadas como importantes de la lista de actualizaciones opcionales. Consulta los controladores de Windows 7 de las que recomiendan para los componentes de hardware.
¿Por qué hacer esto ahora y no después?. De este modo, nos aseguramos que nuestro equipo va a ser menos propenso a tener problemas de seguridad cuando se trabaja sobre los próximos pasos y eliminamos la probabilidad de tener problemas con la instalación y / o utilizar software de una versión posterior.
Paso 4: Instala todos los drivers que faltan en tu ordenador. Obligatorio
Este paso y el anterior son difíciles de poner en el orden correcto. Todo depende de tu ordenador y de su configuración de hardware actual. Si tienes drivers para la tarjeta de red y Windows es capaz de conectarse a Internet, es mejor dejar este paso como el 4. Si no, debería ser el paso número 3.
Ahora, hay algo importante que me gustaría resaltar: está bien que se instalen los drivers que Windows Update recomienda, pero cuando se trate de controladores como los de la tarjeta de vídeo, siempre es recomendable ir a la última versión en la página web del fabricante (que será o AMD / ATI o NVIDIA).
Paso 5: Instala un navegador, mucho mejor si es Internet Explorer 9

Por lo general, es mejor instalar el navegador principal antes de instalar ningún plug-in. De este modo, nos ahorramos el paso de volver a instalar un plug-in para tener la versión correcta de nuestro navegador principal. Además, nos vendrá muy bien para utilizarlo para descargar el material que necesitamos en los próximos pasos.
Paso 6: Instalar plug-ins. Obligatorio
En Internet hoy en día, se usan tantas tecnologías diferentes, que es necesario instalar un buen puñado de plug-ins, con el fin de explorar y utilizar todo lo que queramos y sin problemas. Muy importante no olvidar instalar: Adobe Flash Player, Adobe Reader (o alternativas a Adobe Reader), Adobe AIR, Adobe Shockwave (un montón de cosas Adobe ¿no?), Microsoft Silverlight (por suerte esto se ofrece también como una actualización de Windows), Java y – ¡por fin! – NET Framework (éste viene como Windows Update también, sin necesidad de descargar e instalarlo por separado).
Paso 7: Actualiza la BIOS y el firmware de los componentes más importantes. Opcional (Sólo Geeks)
Este paso sería para aquellos que tienen algo más de habilidad con el ordenador. Una de las mejores maneras de asegurarnos el obtener el máximo rendimiento del sistema, es actualizar la BIOS y / o el firmware de los componentes más importantes. Os recomiendo buscar las actualizaciones de la BIOS de la placa base y tarjeta de vídeo. Su instalación puede ayudarte a solucionar algunos errores con los componentes, sacar más rendimiento de ellos o mejorar su compatibilidad con otros dispositivos y características de hardware.
¿Por qué ahora y no después? Es bueno hacer actualizaciones de BIOS sin tener ninguna solución de seguridad instalada y habilitada. Simplemente elimina la posibilidad de cualquier conflicto, sin importar como sea de significativo.
Paso 8: Instala una buena solución de seguridad. Obligatorio

Tal vez te preguntes: ¿Por qué recomiendan la instalación de una solución de seguridad tan tarde? Si has instalado todas las actualizaciones importantes de Windows, ya tienes un sistema bastante seguro. Por lo tanto, a menos que visites sitios web no recomendados antes de llegar a este punto, son muy seguras.
Nosotros os recomendamos instalar como solución de seguridad el antivirus de Microsoft, Microsoft Security Essentials, que por cierto, como ya os contamos, es el antivirus gratuito más demandado.
Paso 9: Elimina aquellos programas que no vas a usar
Si has adquirido un equipo de marca, como un HP, Dell, Acer, etc, no tendrás que pasar por varios pasos, como el 1 y 4 , ya que ya se han hecho por ti. Sin embargo, esto tiene un precio, el fabricante ha instalado algún software que nunca se necesita o utiliza. Tómate tu tiempo para eliminar todo lo que no necesitas o deseas utilizar. Sólo tienes que ir a Agregar o quitar programas y quitarlo todo. Si no lo haces, se verá tocado parte del rendimiento de tu sistema, ocupando espacio en el disco duro innecesariamente.
Paso 10: Instala las aplicaciones y juegos que necesitas

Llegados a este punto ya tienes el equipo perfectamente puesto en marcha, sobre todo en lo que a seguridad se refiere, para que puedas instalar todas aquellas aplicaciones y juegos que necesites tener.
Paso 11: Configura tu sistema operativo, controladores y aplicaciones. Obligatorio
Este paso no tiene que ser el último. Configurar puede hacerse paralelamente a todos los pasos, excepto al paso 4 – instalar los controladores y al paso 7 – actualizaciones de la BIOS, por lo que debes de dejar las cosas como están hasta que terminen esos pasos.
Cosas que no deberías olvidar configurar:
En Windows 7: cuentas de usuario, la biblioteca, la Red y configuración de uso compartido y el grupo hogar, etc
Los controladores de los componentes que se utilizan con mayor frecuencia: la tarjeta de vídeo, impresora, escáner, cámara web, etc, así como las aplicaciones que se utilizan con más frecuencia.
No hay comentarios.:
Publicar un comentario